
ブログで猫の写真を載せる時には、動画を撮影してから静止画を切り出してUPすることが多々あります。
そこで、今回新たに「動画から写真3」というソフトをダウンロードしてみました。

これは、パソコン操作が苦手な人にも使いやすいソフトのようですよ。
動画から写真3
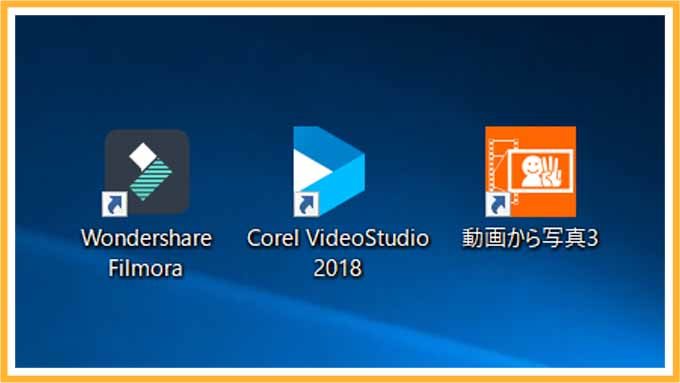
動きまわっているペットのベストショットを撮影するのは難しいので、私は動画を撮影してから気に入った静止画をjpeg画像にして、ブログやSNSに利用していました。
最初は動画編集ソフトの「Wondershare Fimora」利用して静止画像を取り出していました。
ひとつ前のバージョンの為なのか、動画編集する時に音声編集に問題があったので違うソフトを利用し始めました。
そして今は「Corel VideoStudio2018」という動画ソフトを使用して静止画を取り出しています。
とりあえず現状のソフトでも問題なかったのですが、静止画だけを取り出す作業に余分な機能を作動させているので多少パソコンの動きが悪くなります。
そんな時に「動画から写真3」というソフトの値引き中との情報が届きました。
このソフトは切り出したい画像をコマの一覧の中から選んで静止画像にできます。しかも取り出す専用のソフトなのでサクサク動きそうです。
「動画から写真3」は標準価格が3,990円ですが、たまにソースネクストで割引しているようですね。

・・・・・・買ってみますか!
ソースネクストからダウンロード
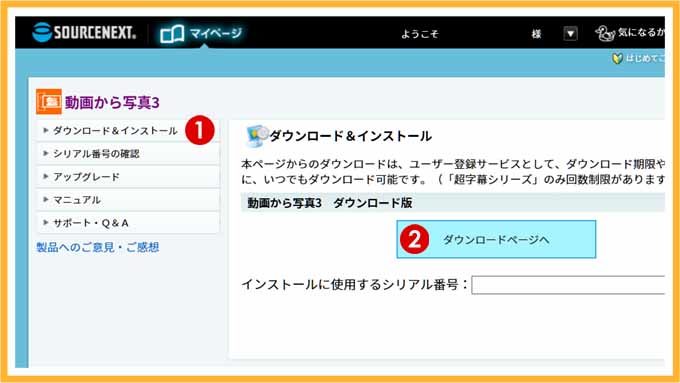
ソースネクストにて「動画から写真3」を購入しました。
①の「ダウンロード&インストール」をクリックして、②の「ダウンロードページ」をクリックします。
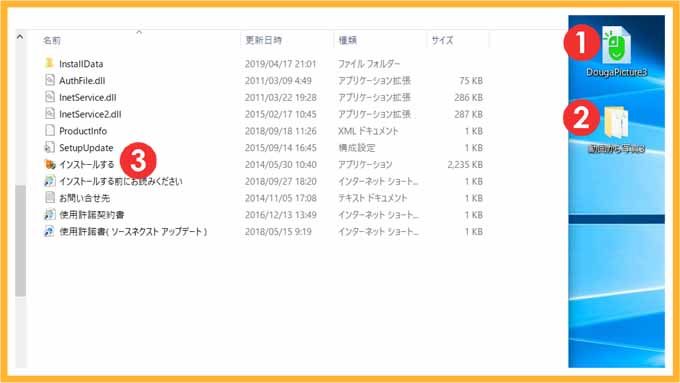
ダウンロードが完了するとディスクトップ上に①のアイコンが出現するのでダブルクリックすると解凍が始まって、②のフォルダが出現します。
②のフォルダを開いて③の「インストールする」をクリックするとインストールが始まります。
シリアル番号が必要になりますが、ソースネクストからもメールで送られてきていますよ。

簡単な操作方法

インストールが完了すると、①のアイコンが出現するので、これをダブルクリックすると、②の画面が出てきます。
静止画を取り出したい動画をドラッグ&ドロップでこの画面に移動するか、「動画を読み込む」という部分をクリックして動画を読み込みます。
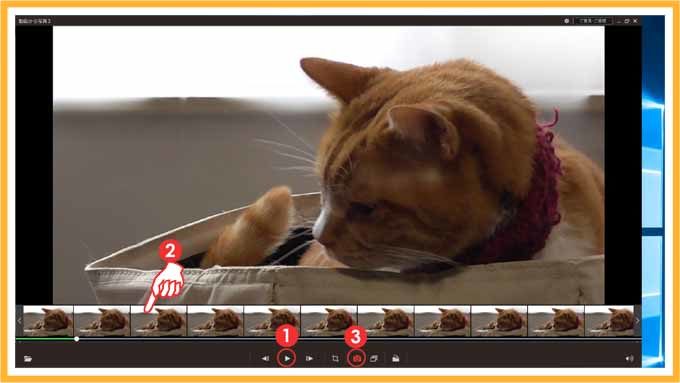
動画の画面が表示され、①の再生をクリックして、静止画を取り出したい場所で再度①をクリックすると、②の位置に前後のコマ送りの静止画が表示されるので、取り出したいコマをクリックして③のカメラボタンをクリックすると静止画が保存されます。
静止画は「ピクチャ」フォルダの中にある「動画から写真3」というフォルダの中にJpeg形式で保存されていました。

・・・・・簡単!
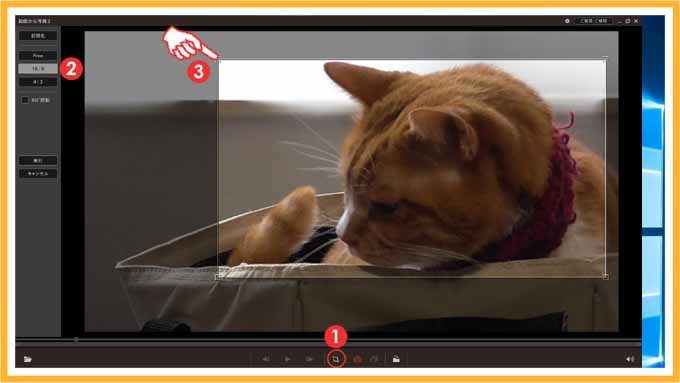
静止画を選んだ後に①のトリミングボタンをクリックすると画像の好きな部分を切り出すことができます。
②に「Free」「16:9」「4:3」の3種類の指定比率が用意されており、カーソルを移動させて取り出す画像の場所を決定して「実行」を押して、「カメラ」のアイコンを押すとトリミングされた画像が保存されます。
ただ、画像を小さく切り取っているので、pixel寸法も小さくなっていましたよ。

動画から写真3について

「動画から写真3」を使用してみた感想です。
パソコンの操作が苦手な人も大丈夫なソフトになっているようですね。
なんといっても、操作ボタンが少ないので、迷う心配がありません。
Photoshopなどの画像ソフトがなくても、画像切り取りができるのも便利ですね。
久しぶりに良かったと思われるソフトでしたね。




コメント